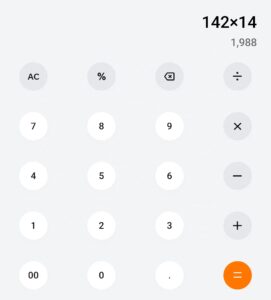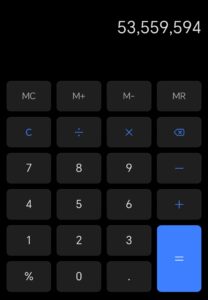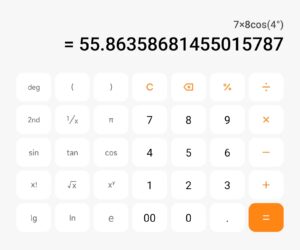Unlocking the Power of Your Calculator: A Guide to Essential Buttons and Their Functions
On calculators, buttons like “AC,” “CE,” and “M+” serve as valuable shortcuts that help streamline math operations and simplify error corrections. Let’s explore these key features to uncover how they can make calculations smoother.
1. AC (All Clear)
Meaning: The “AC” button clears all data in the calculator, including both the display and any stored memory. It’s like hitting the reset button, perfect for when you want to start a calculation from scratch.
When to Use: If you’ve made several mistakes in a complex calculation or just want to wipe out everything at once, press “AC” for a clean slate.
2. CE (Clear Entry)
Meaning: Unlike “AC,” the “CE” button only clears the most recent entry without affecting the rest of your work. It’s handy for fixing one wrong number without erasing the entire calculation.
When to Use: Imagine entering “68” instead of “86.” Just press “CE,” re-enter “86,” and you’re back on track.
3. M+ (Memory Plus) and M- (Memory Minus)
Meaning: “M+” and “M-” let you add to or subtract from a stored memory value. If you’re doing calculations involving running totals—like a budget or complex equation—these memory buttons are essential.
When to Use: Want to tally up receipts? After each amount, hit “M+” to add it to the memory. Press “MR” (Memory Recall) to see the cumulative total at any time.
4. MR (Memory Recall) and MC (Memory Clear)
Meaning: “MR” recalls the stored value in memory, while “MC” clears it. Think of “MR” as calling up saved data, and “MC” as deleting it.
When to Use: After adding up a series of values using “M+,” press “MR” to get the total without retyping everything. Hit “MC” when you’re done to clear the memory and start fresh.
5. +/− (Change Sign)
Meaning: This key changes the sign of a number, flipping positive numbers to negative and vice versa.
When to Use: If you’re working with credits and debits or need to reverse a number’s sign, “+/−” saves time over re-entering it with a minus.
6. % (Percentage)
Meaning: The “%” button quickly calculates percentages, a frequent task in everything from tips to sales tax.
When to Use: Let’s say you want to calculate 20% of $50. Just enter “50 x 20%” to get the result instantly.
7. Square Root (√) and Squared (x²)”How to Use Every Button on Your Calculator: A Guide to Essential Functions”
Meaning: Square root and squared buttons are shortcuts for common math operations, especially in statistics or algebra.
When to Use: Quickly find the square root of a number, or square it, without entering complex formulas. For example, √16 gives you 4, while 5² instantly displays 25.
8. The Equals (=) Button
Meaning: This may be the simplest button, but it’s essential. The equals sign finalizes any calculation.
When to Use: Whenever you want to see the result of an operation, hit “=” for the answer.
9. EXP (Exponent)
Meaning: The “EXP” button is used to enter numbers in scientific notation, especially useful for handling very large or very small values.
When to Use: If you’re working with something like 5.67 x 10^8, just press “5.67,” then “EXP,” and enter “8” to input the number.
10. π (Pi)
Meaning: Representing the mathematical constant π (approximately 3.14159), this button is crucial for calculations involving circles and spheres.
When to Use: If you’re calculating the circumference or area of a circle, you can simply press “π” instead of typing out 3.14159.
11. Sin, Cos, Tan (Trigonometric Functions)
Meaning: These buttons represent the trigonometric functions sine, cosine, and tangent, essential for calculations in geometry and trigonometry.
When to Use: Use these functions when working with angles in right triangles, such as finding the length of a side based on an angle and another side.
12. log (Logarithm) and ln (Natural Logarithm)
Meaning: “log” is the base-10 logarithm, while “ln” is the natural logarithm (base e, where e is approximately 2.718).
When to Use: Common in higher-level math, logarithms are often used in growth, decay, and scaling calculations.
13. nCr and nPr (Combinations and Permutations)
Meaning: “nCr” calculates combinations, and “nPr” calculates permutations—useful for probability and counting.
When to Use: Let’s say you’re determining how many ways you can select 3 items out of 5. Use “nCr” for combinations (order doesn’t matter) or “nPr” for permutations (order does matter).
14. ANS (Answer)
Meaning: This button recalls the result of the previous calculation, making it easy to use past answers in new calculations.
When to Use: If you’re working through a series of steps, press “ANS” to avoid re-entering results manually. For example, after finding the area of a shape, you can press “ANS” to use it in another equation.
15. RCL (Recall) and STO (Store)
Meaning: “STO” stores a value in memory, while “RCL” recalls that value. On many calculators, you can store multiple values in different memory slots (like A, B, or C).
When to Use: For complex calculations, you can store intermediate results in specific memory slots, then recall them later without re-entering everything.
16. MODE
Meaning: The “MODE” button switches between different calculator modes—such as degrees/radians (for trigonometry), scientific/standard (for basic or scientific functions), and various display modes (like fraction or decimal).
When to Use: If your calculation requires angles in radians instead of degrees, you can switch modes. Scientific calculators often have “MODE” to switch between advanced operations and basic calculations.
17. DEG/RAD (Degrees/Radians)
Meaning: This button toggles between degrees and radians, two ways of measuring angles. Degrees are common in everyday settings, while radians are often used in higher math.
When to Use: If you’re doing trigonometry, especially with sine, cosine, and tangent functions, set your calculator to the appropriate mode (degrees or radians) based on your calculation needs.
18. Shift (or 2nd)
Meaning: The “Shift” or “2nd” button allows access to secondary functions written above some keys.
When to Use: This is handy when you want to use a calculator’s additional features, like finding the inverse of a trigonometric function or calculating cube roots.
Each of these buttons can turn a calculator into a powerful math tool! Whether you’re solving simple problems or diving into complex equations, knowing these functions will help you make the most of your calculator.